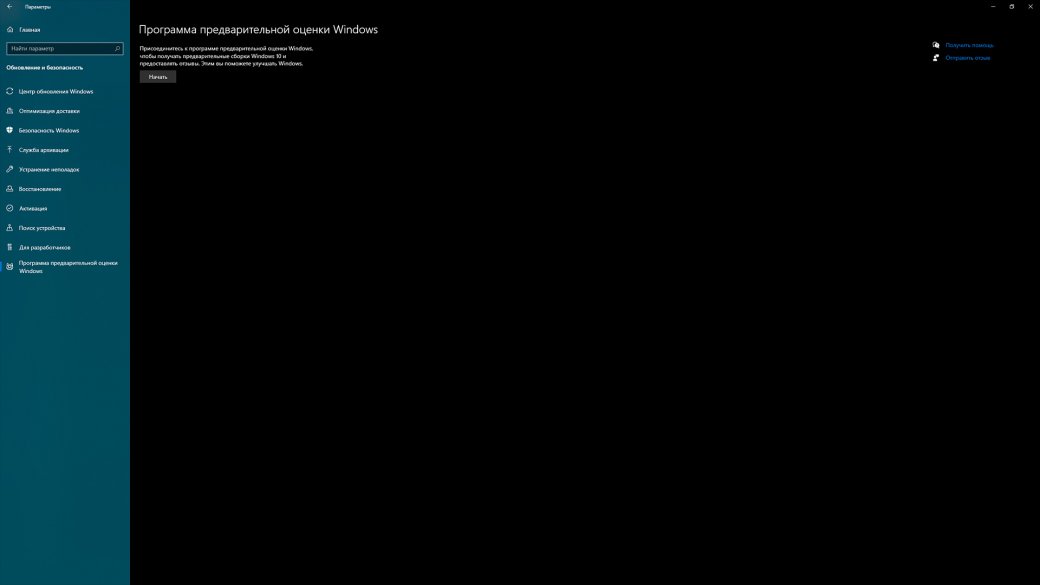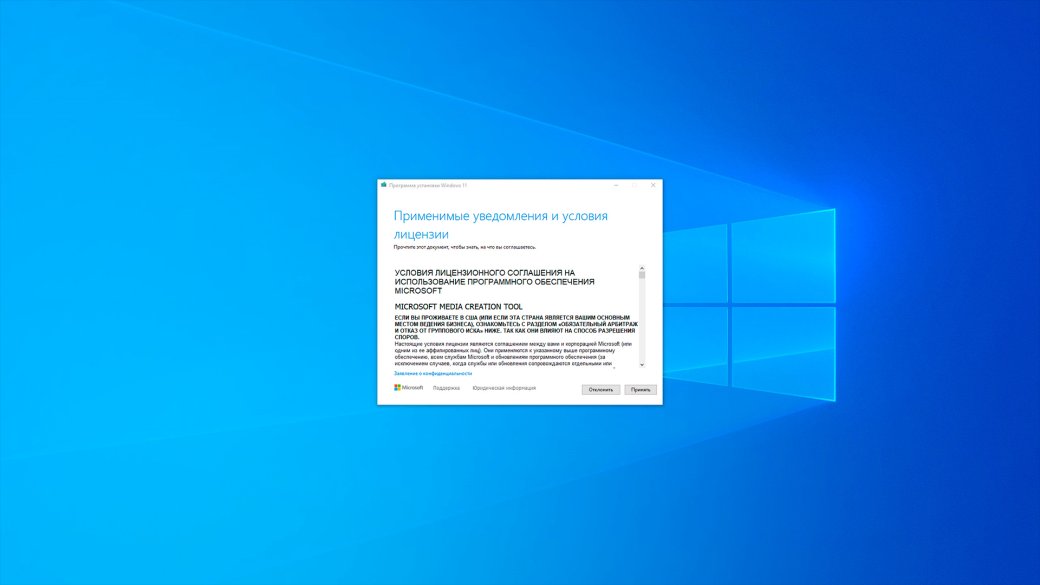Как установить Windows 11 на свой ПК: мини-гайд

Недавно мы рассказали, как подготовить свою систему к установке Windows 11, объяснили, что такое TPM-модуль, Secure Boot и UEFI. Сегодня же поговорим непосредственно о процессе инсталляции.
Обновление
Если ваша текущая ОС — это Windows 10, то её можно обновить несколькими способами. Например, с помощью «программы предварительной оценки Windows».
Откройте меню «Пуск», кликните по «шестерёнке», щёлкните «Обновление и безопасность», далее перейдите ко вкладке меню «Программа предварительной оценки Windows» и нажмите «Начать». Теперь понадобится создать или выбрать свою учётную запись Microsoft. После выбора появится окно, в котором будет предложено три варианта получения обновлений. Dev — канал разработчиков (developer): апдейты будут приходить чаще всего, они будут самыми актуальными, но и наиболее нестабильными. Beta — название говорит само за себя, получив такое обновление, вы становитесь бета-тестером более-менее стабильных сборок Windows. Release Preview — сюда попадают уже проверенные бета-тестированием сборки-кандидаты на релиз. Мы, как и сама Microsoft, рекомендуем вариант Beta.
Подтверждаем все предлагаемые условия, перезагружаем компьютер, снова открываем меню «Обновление и безопасность» в настройках системы, кликаем «Проверить наличие обновлений» и всё — процесс скачивания и установки Windows 11 начался. Дальше остаётся следовать инструкциям на экране.
Обновиться можно и проще. Достаточно пройти по ссылке, скачать установщик, запустить его, и процесс инсталляции начнётся сразу же, без каких-либо предварительных действий.
Установка с носителя
Рассмотрим более классический сценарий — установку с внешнего носителя. Для начала потребуется флэш-накопитель объёмом не менее 8 ГБ, отформатированный в NTFS. Когда всё будет готово, кликаем по ссылке и скачиваем утилиту Media Creation Tool. Запускаем, принимаем условия, выбираем нужный язык в списке, нажимаем «Далее» и активируем чек-бокс напротив пункта «USB-устройство флэш-памяти» (если к ПК флэш-накопителей подключено более одного, выбираем нужный из списка). Остаётся дождаться, пока утилита скачает образ Windows 11 и создаст на «флэшке» загрузочную запись. После завершения работы программы перезагружаемся, нажимаем F2 или Delete на клавиатуре и заходим в BIOS вашего ПК, отключаем CSM (если включён), активируем TPM (читайте, как это сделать, в нашем материале), выбираем нашу «флэшку» в качестве приоритетного загрузочного носителя и приступаем к установке ОС.
Если по каким-то причинам у вас нет доверия к Media Creation Tool, можно пойти другим путём и воспользоваться самым традиционным методом — созданием загрузочного диска самостоятельно. Потребуется оригинальный образ (.iso) Windows 11, скачать его можно с официального сайта, и утилита Rufus. Когда всё необходимое будет загружено, понадобится установить Rufus и запустить её.
В меню «Устройство» выбираем нужный нам флэш-накопитель, в «Методе загрузки» кликаем на пункт «Диск или ISO-образ», в выпадающем меню «Выбрать» указываем путь до места, в который мы скачали образ диска Windows 11. Теперь самое интересное — «Параметры образа». Здесь мы можем выбрать, как именно устанавливать ОС: с проверками TPM или нет (о том, что это такое, читайте в нашем материале). Щёлкаем по интересующему нас варианту — Extended Windows 11 Installation (no TPM / no Secure Boot / 8GB- RAM, если проверку нужно обойти и Standard Windows 11 Installation (TPM 2.0, Secure Boot, 8GB+ RAM), если требуется обычная установка. В качестве схемы раздела используем GPT, целевой системой указываем UEFI. Остальные параметры не трогаем и просто нажимаем «Старт». Загрузочный диск готов, перезагружаемся и приступаем к установке.